Faire clignoter une LED avec l’IDE Arduino
lun, 29/06/2015 - 15:43
Faire clignoter une LED avec l’IDE Arduino
Ce guide vous expliquera comment lancer un sketch d’exemple sur votre carte Intel IoT en utilisant l’IDE Arduino. Ces instructions sont conçues à destination du module Intel Edison avec la carte d’extension Arduino, mais peuvent également être appliquées à la carte Intel Galileo. Par Joseph Bulter (Intel)
Prérequis
- IDE Arduino* installé
- Carte Intel IoT assemblée et alimentée. Pour la carte Edison, reportez-vous à Assembler votre carte Intel® Edison. Pour la carte Galileo, reportez-vous à Assemblage de la carte Intel® Galileo.
- Pilotes nécessaires installés (Windows uniquement) Pour Edison, reportez-vous à Installer les pilotes Intel Edison pour Windows. Pour Galileo, reportez-vous à Installer les pilotes Intel Galileo pour Windows.
Mise en place
1 - Lancez Arduino.

Figure 1 – Ouvrez arduino.exe.
2 - Ouvrez le sketch d’exemple de clignotement de la LED : Fichier > Exemples > 1. Basique > Clignoter. Vous devriez voir une fenêtre comme sur la Figure 2.
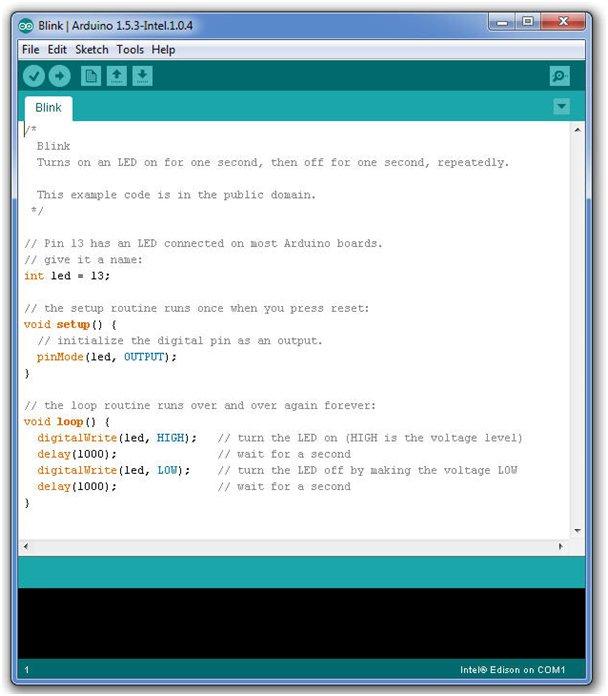
Figure 2 – Chargez l’exemple de clignotement dans l’IDE.
3 - Sélectionnez Outils > Carte, puis choisissez votre carte, comme dans la Figure 3.

Figure 3 – Sélectionnez Intel Edison depuis le menu Outils > Carte
4 - Sélectionnez l’appareil en série avec la carte depuis le menu Outils > Port Série. Reportez-vous aux instructions ci-dessous selon votre système d’exploitation.
Note : La méthode la plus simple pour savoir quel port la carte utilise est de déconnecter votre carte, redémarrer l’IDE, et ouvrir à nouveau le menu. L’entrée qui disparait devrait être la carte Edison. Connectez à nouveau la carte, redémarrez l’IDE, et sélectionnez ce port série.
Sous Windows (Voir plus bas pour Linux et Mac OS X)
Une méthode simple pour savoir quel port utilise la carte est de déconnecter votre carte, de redémarrer l’IDE, et d’ouvrir à nouveau le menu ; l’entrée qui disparait devrait être la carte Edison. Connectez à nouveau la carte, redémarrez l’IDE, et sélectionnez ce port série.
Le port est probablement COM3 ou plus, et est appelé "Intel Edison Virtual Com Port" dans le Gestionnaire d’Appareil, comme sur la Figure 4. Il ne s’agit PAS de "USB Serial Port". COM1 et COM2 sont généralement réservés pour les ports série matériels. Sélectionnez votre port COM, comme montré sur la Figure 5.

Figure 4 – Sélectionnez l’Intel Edison Virtual Com Port (COM#)
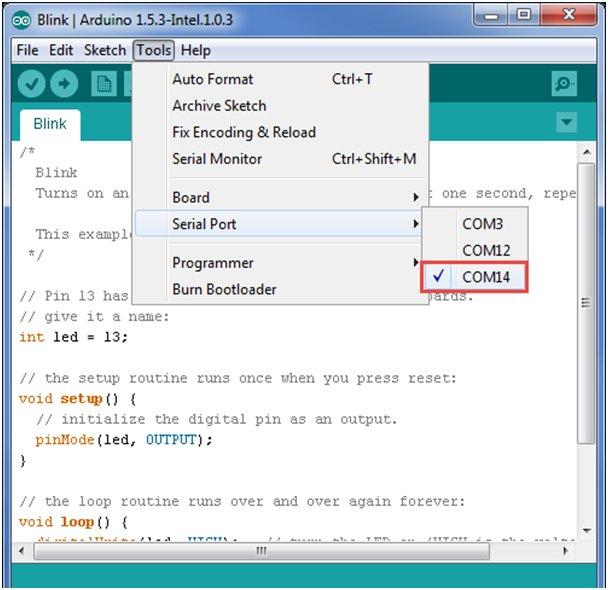
Figure 5 – Sélectionnez le port COM depuis le menu Outils > Port Série en utilisant Windows
Maintenant, le port indiqué en bas à droite devrait correspondre au numéro de port COM de 'Intel Edison Virtual Com Port (COM#)" dans le Gestionnaire d’Appareil, comme montré dans la Figure 6.
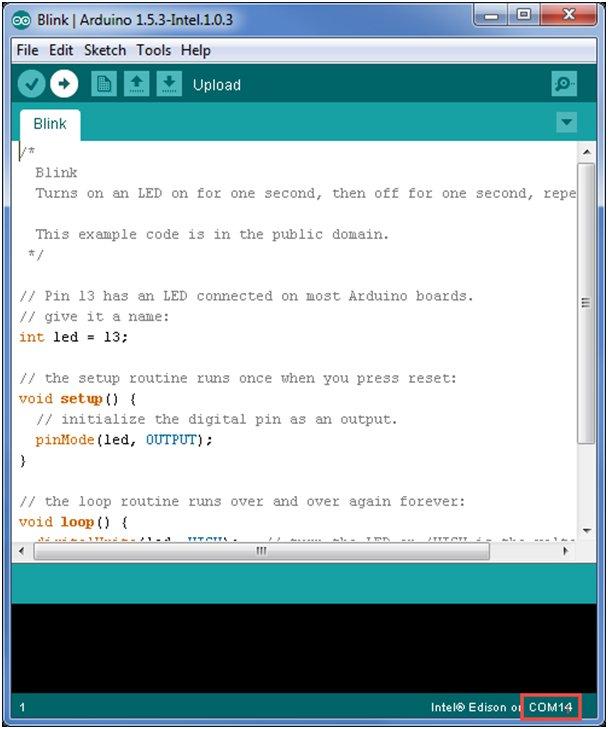
Figure 6 – Le numéro COM devrait correspondre à l’Intel Edison Virtual Com Port (COM#).
Une fois que vous avez sélectionné votre port, reportez-vous à la section télécharger le sketch sur votre carte ci-dessous.
Sous Linux
Le port est probablement /dev/ttyACM0, comme sur la Figure 7.

Figure 7 – Sélectionnez /dev/ttyACM0 depuis le menu Outils > Port Série en utilisant Linux
Note : Si le port /ttyACM n’est pas disponible, cela peut être dû à différentes raisons :
- Modem Manager utilise le port. Lorsque le port devient actif, Modem Manager peut réclamer le port, bloquant à l’IDE l’accès au port. La commande exacte pour désactiver dépendra de votre distribution Linux. Par exemple, la commande
sudo apt-get remove modemmanager
peut fonctionner.
- Le port /ttyACM n’a pas été créé automatiquement lorsque vous avez branché votre carte. Pour ajouter le port fait comme suit :
a. Créez un fichier etc/udev/rules.d/50-arduino.rules
b. Ajoutez ce qui suit au fichier
KERNEL=="ttyACM[0-9]*", MODE="0666"
c. Redémarrez udev avec la commande suivante
sudo service udev restart
Si vous utilisez une machine virtuelle, vous pourriez devoir redémarrer Linux dans la machine virtuelle.
- Si vous ne pouvez toujours pas voir le port dans l’IDE, cela peut être parce que votre utilisateur n’a pas été ajouté au groupe dialout. Ajoutez-vous au groupe dialout avec
sudo adduser your_user_name dialout
Puis redémarrez l’IDE et essayez à nouveau.
Une fois que vous avez sélectionné votre port, reportez-vous à télécharger le sketch sur votre carte.
Sous OS X
Le port est probablement /dev/cu.usbmodemxxxx, comme sur la Figure 8.

Figure 8 - Sélectionnez /dev/cu.usbmodemxxxx dans le menu Outils > Port Série en utilisant OS X
5 - Cliquez sur le bouton Téléchargement en haut à gauche pour charger et lancer le sketch sur votre carte, comme sur la Figure 9.
Une fois que vous avez sélectionné votre port. Téléchargez le sketch sur votre carte
- Cliquez sur l’icône de Téléchargement en haut à gauche pour charger et lancer le sketch sur votre carte.
- Vous devriez voir les messages Téléchargement terminé et Transfert réussi lorsque votre sketch a été envoyé.
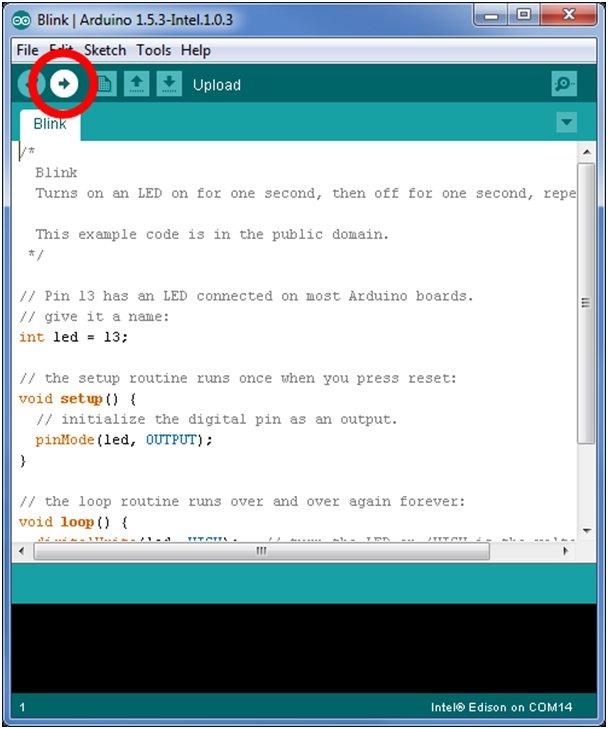
- La LED DS2 de la carte devrait maintenant clignoter ON/OFF toutes les secondes.

Étapes suivantes
Si vous avez le Grove Starter Kit Plus Intel IoT Edition, voici comment ajouter vos capteurs :
1. Naviguez jusqu’au dépôt github du Seeed-Studio.
2. Cliquez sur Télécharger ZIP (voir Figure 12).

Figure 12 – Naviguer vers le github de Seeed-Studio.
3. Décompressez, et copiez dans le dossier /libraries de votre dossier Arduino.
4. Supprimez les "." dans le nom du dossier pour qu’il soit renommé : "Sketchbook_Starter_Kit_V20"
5. Redémarrez l’IDE Arduino*.
6. Connectez les capteurs souhaités et lancez le code.
Dépannage
- Parcourez les FAQ du guide Dépannage et FAQ de l’IDE Arduino*.
- Essayez de rechercher les sujets relatifs à l’Arduino dans les forums. Voici une recherche Arduino* prédéfinie.
Ressources
Pour davantage de ressources, visitez la page Ressources développeur Intel® Edison ainsi que la zone des développeurs Intel IoT
Ressources



